id:
1296
name:
How Qrimp Handles Dates
description:
Qrimp only has a date/time field. It does not have a time field. If you need to enter a time, you must do so in the date/time field, like so: 4/17/2003 10:30 AM. (See
datatypes). If you want to have an event occur the same time every day, without setting the day, you can use the recurring feature of the calendar.
All dates and times are stored in the database in Universal Time Code (UTC). If you enter a time with your date, it's converted to UTC before the value is persisted (stored in the database).
 Entering dates and times together into Qrimp's date/time field.
Entering dates and times together into Qrimp's date/time field.If you enter a time with the date, Qrimp stores the time AND the date in that field.
If you enter only a date, Qrimp will store the time as midnight. If you don't enter a time, time zone conversion is not performed on the date/time value in queries. If you just enter 4/17/2003 without a time, it will store it as 4/17/2003 00:00:00.
Dates without 00:00:00 are not converted using
Time Zone Awareness.
If you do enter a time when you do your data entry, the date/time is converted into the user's time zone before being compared to any query parameters.
This is only true of the search engine, query string parameters and the custom view builder. If you write a custom query using the query builder, you may need to accommodate the time zone yourself (depending on the query).
We have a square brackets value called
[UTC_OFFSET].
ParentTopic:
id:
1297
name:
Billing
description:
Cover topics related to paying for your Qrimp account and Services
ParentTopic:
id:
1298
name:
Hourly Services
description:
Qrimp can provide technical services such as those performed by a programmer, DBA, or data entry and formatting.
Our current hourly rate is $150/hr and our minimum billing increment is 15 minutes.
ParentTopic:
id:
1299
name:
I created a new field but my users can't see it
ParentTopic:
id:
1300
name:
Add a User Group
description:
Caution: If you add a user group, they will need permissions added manually to all tables and menus. They may also need permissions added to many system tables - portals (to see portals), queries, t_group_query, views etc. If any of this is done wrong, the user will not see things they should see.To add a new user group go to Admin > Manage Users.
Click the link on the top of the page that says "Manage Security Groups".
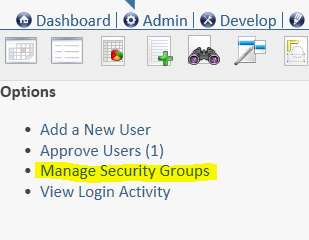
----
Click the "Add New" button to add a new security group.
To edit the settings for an existing security group, click the edit icon.

ParentTopic:
id:
1301
name:
Links from my Views give me an error
description:
If you want to be able to click a record from a view and go to that record, you must include the id column when you are creating your view.
ParentTopic:
id:
1302
name:
Creating your own error messages
description:
Qrimp has several default error messages for when things go wrong. The Qrimp stylesheet also has a class called "error" which is red text by default. You can change this to make it more or less obvious.
Adding Error Messages
If you have added custom
JavaScript or other functionality, you may wish to add your own error messages. To do this go Admin > Error Messages and fill out the required fields.
ParentTopic:
id:
1305
name:
The item has been deleted.
description:
This error appears when an item is deleted.

To continue using your app, just click any button and then navigate back to what you were doing.
ParentTopic:
id:
1306
name:
You entered a value that was not the correct type.
description:
If you are doing data entry, you may get this error if the data in one of your records does not match the
datatype for that field.
If you are entering a number (with or without decimals) please don't enter commas.
You will also get this error if you are in a custom view (
Custom Views (Sorting and Filtering), but do not have the id column included in the view, and you attempt to click through a link to a record.
ParentTopic:
id:
1308
name:
You have not included NumCurrentUsers in your column list above.
ParentTopic:
id:
1309
name:
Name input maximum is 50, but 64 characters were submitted
description:
You will get this error or something similar to it if you are trying to enter data that is longer than the amount of characters specified in the
datatype for that
database table.
To fix this error, go back and enter shorter data, or if you are an admin, you can extend the length of the field using
Table Management.
ParentTopic:
id:
1310
name:
Conversion failed when converting the varchar value 'Active' to data type int
description:
If you get a conversion failed error, it is a problem with the
datatype. If you are trying to create a view or other numerical calculation with the = operator symbol please change the = to contains.
ParentTopic:
id:
1311
name:
PayPal Order IPN Module
description:
Help Topic coming soon.
ParentTopic:
id:
1313
name:
Add a Menu Link
description:
Menu links to your tables and to other areas of your app such as
Dashboard and Admin, Develop and Design (if a user is permitted).
To add a menu tab, go to Develop > Manage Menus then click the Create Menu Item button.
Enter the following information:
Name: The word that will appear in the Menu Tab.
Link template: Enter the url that you would like users to land on when they click the tab. It is easiest to navigate to the data and the view (see Views) first, then copy/paste that url.
Parent Menu: Choose a top level menu tab to show your menu in a sub-menu below it.
Description (Optional): Enter a description.
Icon (Optional): Click the edit link and choose an icon.
Security: Select which groups can see the menu tab (See also
Group Menu Visibility).
ParentTopic:
id:
1314
name:
Default View on the Custom View Builder
ParentTopic:
id:
1315
name:
Manually Subscribing Users to Portals
description:
You can 'subscribe' to existing portals.
Go to Design > Portals. You will see a list of Portals. Click the name of the portal you want to subscribe to. On the right, click the top link that says "Portal Subscriptions".
Click the names of the users who should see that portal on their
Dashboard.
ParentTopic:
id:
1316
name:
Edit a Menu Tab
description:
You can change the text on a menu tab to say anything.
You can also edit where a user goes when they click on a menu.
If you want to change the link the menu tab goes to, first go to the table and view you want to change it to, then copy the
url to your clipboard.
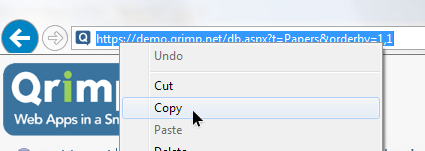
-------
Now, go to Develop > Manage Menus.
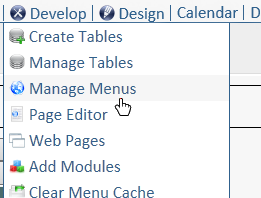
----
Click "Edit Menu Item".

----
Click the name of the menu tab you want to edit.
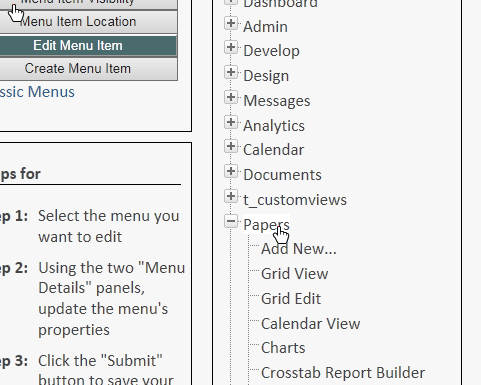
Enter your new text in the name, or paste your url into the link field, then click Save.
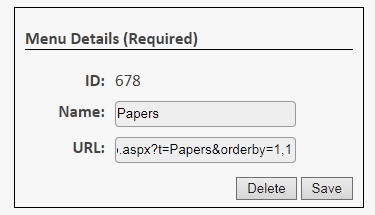
----
Now, try clicking on the menu tab to make sure it worked.
ParentTopic:
id:
1317
name:
You must enter a value for itemtemplate. Please click your browser's back button and enter something
description:
Once you edit a field template, you can no longer leave it blank.
If you try to leave it blank, you will get this error message:
"You must enter a value for itemtemplate. Please click your browser's back button and enter something for itemtemplate."
If you really want to leave the template blank, you can enter an empty [HTML] tag, such as
ParentTopic:
id:
1318
name:
How to reset a user's password
description:
Preface: If the user has attempted to log in several times and failed, their account my be locked out and they will need to wait until the lockout expires. Please tell them to wait and try again in 10 minutes.
If you still need to reset the password, simply enter the user's email address on the login help screen and tell Qrimp to email them a link to reset their password. Please see
Help Topic #238: Forgot Password for more info.
You can also send them a new temporary password by reapproving their account.
- Go to Admin > Manage Users
- Click the table view icon
- Click the username in the Username field of the table view, the left most name in default Qrimp setups.
- You will now be looking at the approve user account.
- Verify the correct user group
- Click approve, the user will receive a new email with a username and temporary password.
TIP: You may want to write down or copy/paste the temporary password for the
new user in case they do not receive the email notification.
NOTE: Sometimes due to email configuration settings, new users will not
receive their username/password email notification. If you reset a password
or create a new account and the user does not receive the email, here's
what to do when
Users aren't receiving their temporary password email
ParentTopic:
id:
1319
name:
Table Management
description:
Develop > Manage Tables
You can click the edit link for the table to edit the columns and field types for your tables. You can also manage
group security and
column security as well. Click the settings link to change the title of the table, enter default templates and pick the field to show in drop downs or links to items in the table. You can also enter an
SQLSecurity clause to restrict access to records in your table or
show and hide items in a drop down box.
ParentTopic:
id:
1320
name:
Site Search
description:
To search your entire site (all tables in your Qrimp app), use the search field at the top right of your app.
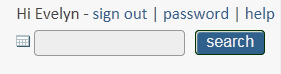
You will see a list of any tables that contain the word or number you searched for.
Click the link to go to that table or record.
ParentTopic:
id:
1321
name:
Date Search
description:
To search by date, look near the top right of your app. You will see a calendar icon. Click on the icon.
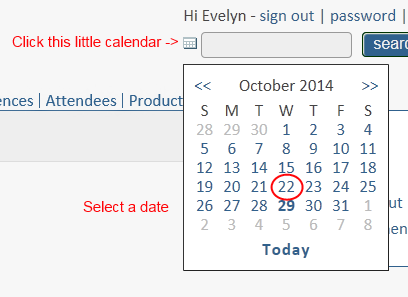
Click a date then click search.

Your search results appear. They are linked to the database records, so click them to go to the record.
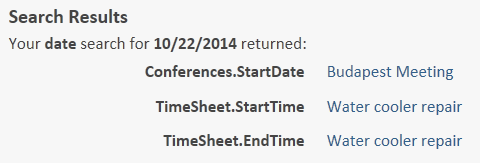
ParentTopic:
id:
1322
name:
Table Search
description:
To search a table, click on the search icon

in the
Content Header.
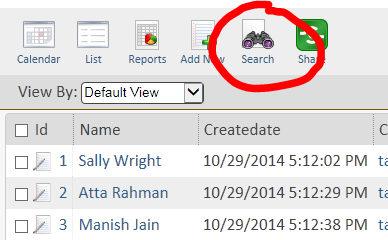
You will see a dialog box that will allow you to enter criteria for your search:
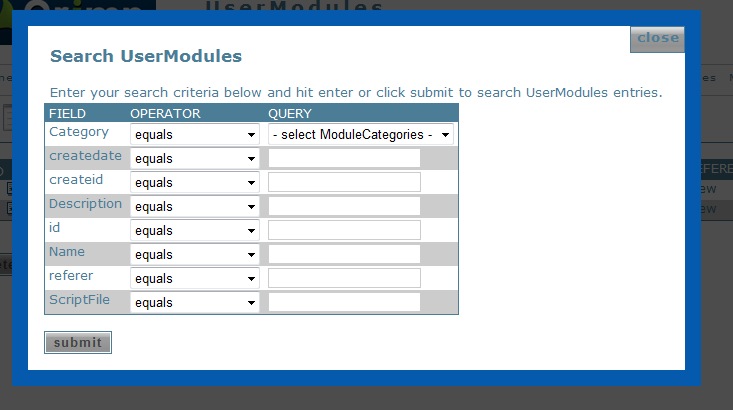
Choose a search filter from the drop-down list of operators (contains, greater than, equals, etc.) to limit the results of your search. For example, if we only wanted to find modules that contained the word "tasks" in the description field, our search would look like this:
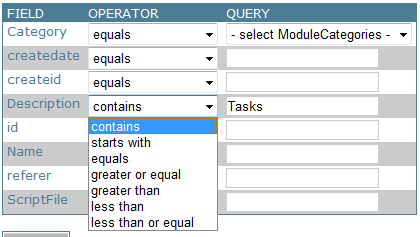
ParentTopic:
id:
1323
name:
Changing the Look and Feel of Your App
description:
You can change the colors, fonts, logos and more in your Qrimp app.
ParentTopic:
id:
1324
name:
Above and beside your data
description:
Above your data, you generally find the Header and below, you find the footer, or 'rightcontent' or
item footer.
ParentTopic:
id:
1325
name:
Building Your System
description:
Everything you need to know about how to build an app in Qrimp.
ParentTopic:
id:
1326
name:
Working Offline, Backing Up, Getting Data out
ParentTopic:
id:
1327
name:
Add My Task List to a Portal
description:
A list of tasks on your
Dashboard can help you see what you need to do this week. You will need to have a tasks table.
In your menus, go to Tasks.
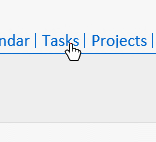
----
You will see a list of all tasks.
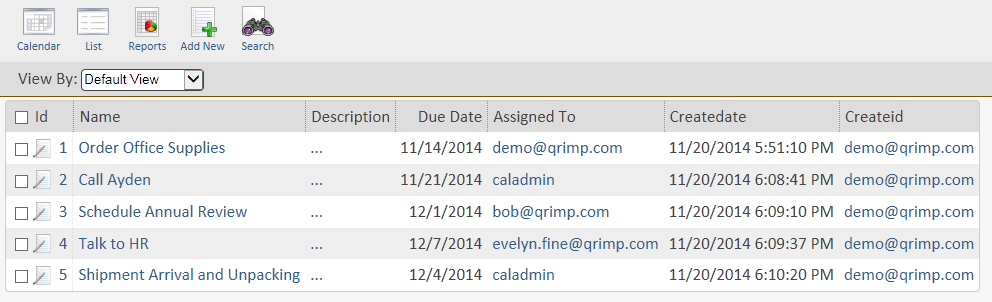
----
Search the tasks list for tasks that are assigned to you.
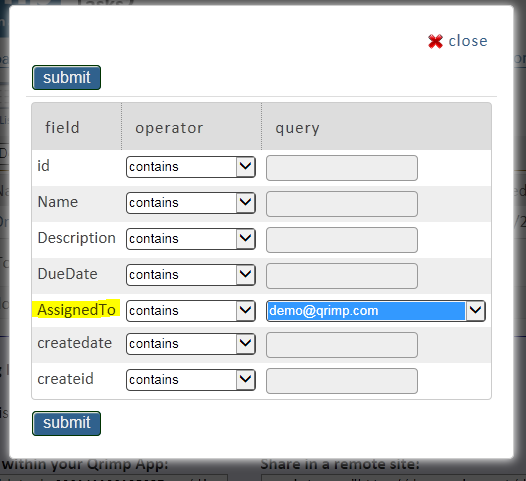
Now that you see a list of tasks assigned to you, look at the bottom of the page, below the tasks. There is a link that says "Share". Click the share link.

-------
You will see an add to Dashboard button. Click "Add to Dashboard".
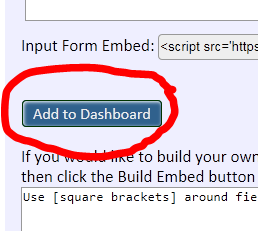
-------
Name your new tasks portal.
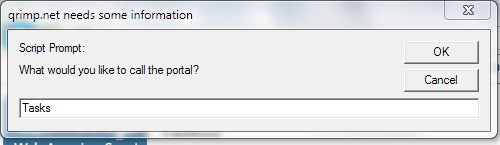
-------
Click the "View Your Dashboard Now" link.
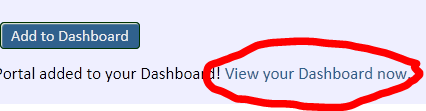
-------
Your tasks are now a portal window on your dashboard.
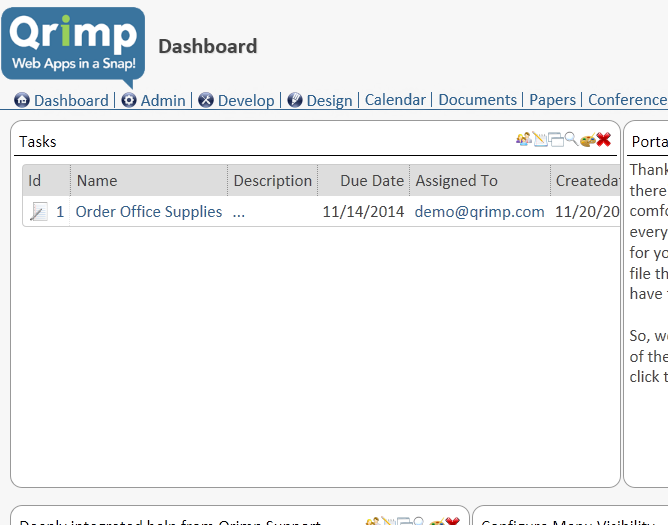
-------
ParentTopic:
id:
1328
name:
Checkboxes
description:
Only use autoupdate if you want editing to be enabled from the view.
ParentTopic:
id:
1329
name:
lockedoutusername
description:
Note: This help topic is a stub and will be expanded. Please contact support@qrimp.com if you are interested in using this feature and cannot follow these instructions.
Admins can use the squarebrackets variable "lockedoutusername" to create a notification template called "ACCOUNTLOCKOUT" and then subscribe to that in the admin notifications area.
If someone tries to log in and fails a bunch of times and their account is locked out, the subscribers to that notification will get an email letting them know that a user in their app is having trouble and they can meet the issue head-on. The notification template can include a link to a help topic that explains what to do if an account is locked out.
ParentTopic:
id:
1330
name:
Caching
description:
Caching is a way that data from your website is stored temporarily in your browser to make your browsing experience faster. Caching is very common on the internet. Stored data is kept in your browser's cache, and can be cleared from your browser. Qrimp makes use of caching.
Wikipedia article on caching
ParentTopic:
id:
1331
name:
Legacy Fields Imported from WebOffice
description:
Through out your newly imported Webex WebOffice system, you may find some fields with names like these:
Owning Record ID, Owning App ID, Modified or Created, Activity Flags, and some others that can be confusing.
We've adapted the first one, Owning Record ID to point to the original record in your system.
The last three are no longer used. Qrimp tracks the createid and createdate in separately. The modified date is stored in the Audit Logs. You can hide the last three unused fields by adding adding the following to your Qrimp App Skin, via Design > Skins.
#OwningAppIDdiv,td.owningappid,#OwningAppID{display:none}
#Modifieddiv,#Createddiv,td.created,td.modified,#Modified,#Created{display:none}
ParentTopic:
id:
1333
name:
Table Search Box
description:
To add a search box to the top of any table, first go to the table and the view you want to add it for.
Then go to Develop > Header/Footer.
At the very end of the
HTML in the
ContentHeader add:
. Click Save.
ParentTopic:
id:
1334
name:
Add a radio button
description:
[radios:yesno:[DATA]:autoupdate]
ParentTopic:
id:
1335
name:
Add Select List with Square Brackets
ParentTopic:
id:
1336
name:
Conversion failed when converting the varchar value 'Fred' to data type int.
description:
Text entered, number expected. This often occurs when Qrimp is expected the id # (See
AutomaticIDs) of your record instead of the name.
If you can, find the id number of the item you need. For example, in the users table, Fred's ID is 4. If you enter 4, this error should go away.
ParentTopic:
id:
1337
name:
All query parameters in the list for menuid must be numeric.
description:
You may come across this error when re-ordering your menu tabs. You can ignore it, it doesn't seem to have any effect.
ParentTopic:
id:
1338
name:
Sorting in Grid Edit
description:
You cannot sort by the 'id' or 'name' column in
Grid Edit.
ParentTopic:
id:
1339
name:
Entering Currency Amounts
description:
If you have chosen currency as your
datatype, there is no need to enter the $ with the amount.
If you do this, you will get an error message stating you have entered a value that was not the correct type. (See
Error Messages).
ParentTopic:
id:
1340
name:
Long drop-downs - search
description:
If you're selecting from a drop-down list that is very long, it can be hard to find what you're looking for. We have a field template that can provide a different interface for this - one that lets you search through the drop-downs rather than scroll.
For this to work, you must create and include a page called "manufacturersearch" with javascript that will make it work.
Please
contact us if you are interested in this feature.
ParentTopic:
id:
1341
name:
Hidden Page Variable
description:
Qrimp has a special hidden HTML form field called "page" that allows you to configure where the user goes to after clicking a link, creating or saving records.
To modify the location the user goes to, Design > Design Mode ON. Go to the form from which you want to control where the user goes to after clicking the button.
Click the gear near the buttons. You'll find in that HTML a hidden INPUT form field called "page". You can change this variable to a URL that you'd like the user to go to after submitting the form. This URL can contain variables that are updated with values from the saved form you can also use
square brackets to include SERVER variables like the HTTP_REFERER to send the user back to the page they were on when they clicked the edit or add new link.
Add a Create and Add Another button
Sometimes, you may want the ability to quickly create a lot of items at once. On the add new item screen (vid=8 in the url), you'll want to edit the header footer, add the button, and then when that button is clicked, change the value of the hidden page variable so that it sends the user back to the page you are on, rather than going to the detail view of the newly created item.
Here's how to do that. First, be sure design mode is on according to the instructions above. Then, go to the Add New form where you want to create many items quickly.
Click the gear next to the save buttons at the bottom. A lightbox will appear with the HTML for the Create and Cancel buttons. We'll add another button. To do that, copy the Text that starts with the Less than sign and INPUT type=submit. Select all of that text through to the Greater than sign. That's one HTML tag for the create button. Copy and paste it.
Change the value of the pasted INPUT button to "Create and Add Another". You'll need to have all of that text including the quotes so your browser knows to include all of it on the button. Now, we need to add another attribute to the input tag that changes the hidden PAGE variable. Add onclick='$("#page").val(document.location.href);' somewhere inside the newly copy/pasted INPUT field.
Next, add an attribute to the HIDDEN page variable that we can use to tell JavaScript which input value to update. Just add id="page" inside the HTML tag for the hidden input variable named page.
Your new HTML inside the lightbox should look like what is in the TEXTAREA below. In most cases, you can probably just copy/paste this HTML into your lightbox area to get the results we've described here.
Click save. Now you can click the "Create and Add Another" button to quickly add a lot of items to the same table.
ParentTopic:
id:
1342
name:
Default Fields
description:
A default field is the field from any table that is displayed in a related table or on the calendar view.
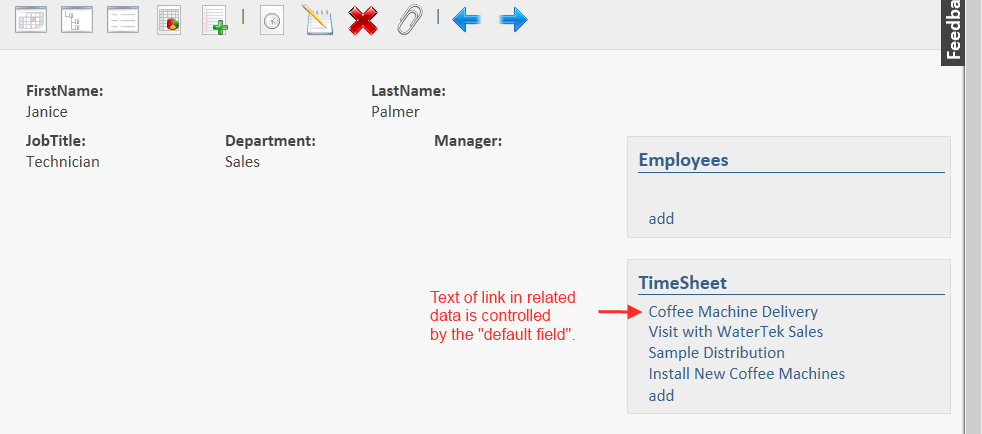
If no default field is selected, Qrimp will use the first text field in your table as the default field. If there is no text field, Qrimp will use whichever field comes first.
Changing the Default Field
To change the default field, go to your table, then click the Table Management sub-menu.
At the top of the table management page, click the link that says "Configure Table Settings".
In the defaultfield drop-down, select the name of the field you want to appear.
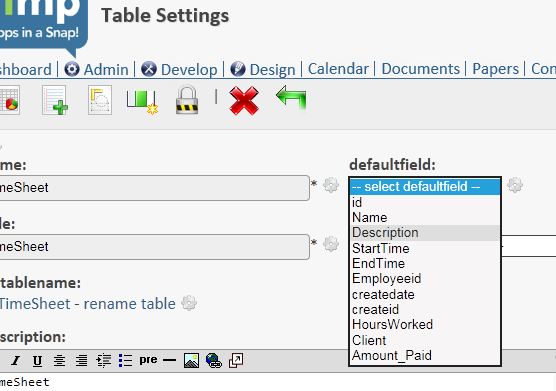
In this example, we will change the field from being the name of the timesheet to the description.
ParentTopic:
id:
1343
name:
Users aren't receiving their temporary password email
description:
Qrimp sends many emails every day and sometimes those emails are blocked
by email settings at the recipient end. In this case, the user will not
receive their username and password email when you create their account.
The long-term solution is to add Qrimp's support email account to your
email filtering software's safe list. ConstantContact maintains a help
topic on
how to add safe senders in many different email programs.
Sometimes the above step won't work or you need an administrator to help,
but in the meantime, you need to get your new users into the system. The
best way to do this is to follow our guide on
How to reset a users password in Qrimp.
IMPORTANT: When you click the Approve account in the final step, write down or
copy/paste the temporary password so you can share it with the new user
via email or in person.
ParentTopic: