Every Qrimp app comes with a set of icons built in. To view all of the icons included with your Qrimp app go to Design > Icons List.
Changing your default IconThemeEach user can choose which icon size they wish to use in their
Content Header when they are logged in. You can choose 16x16 icons or 32x32 icons.
To change a user's icon settings, go to
Admin >
System Tables. Find the t_settings table. You will see a list with all of your users in the userid column and their chosen icon style in the icontheme column. Click on edit icon in the row that contains the record you would like to change.

When you are in
Edit View, go to the icontheme field and change the display size from 16x16 to 32x32 or vice versa.
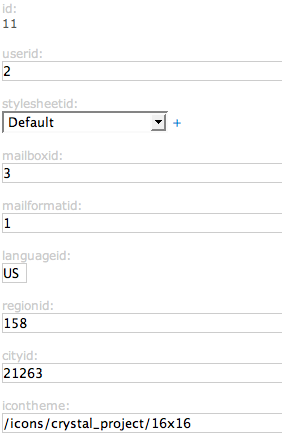 Using Your Custom Icons
Using Your Custom IconsQrimp plans to allow you to add your own icon set if you wish. At the present time, this is only possible if you choose the same naming convention for your iconset as is used for the crystal project icons (names must include folders in url).
If Qrimp has 1000 icons in one set and 100 in another, and you set an icon to point to one of the 900 we don't have and change the icon theme, then they'll be broken images.
Using the Default IconTheme in your urls When you are writing a url and want to link to an image automagically, you can use
square brackets around the word icontheme to create a link to it in a url. Qrimp will automatically display whichever icon theme you have chosen. For example,
/icons/crystal_project/32x32 will insert /icons/crystal_project/32x32. You must be sure to write the folder location for the urls correctly. Follow this example: /icons/crystal_project/32x32/actions/1day.png