A list of upcoming events on your
Dashboard can help you see what you need to do this week. You will need to have the Calendar and Custom Views modules installed (see:
Modules).
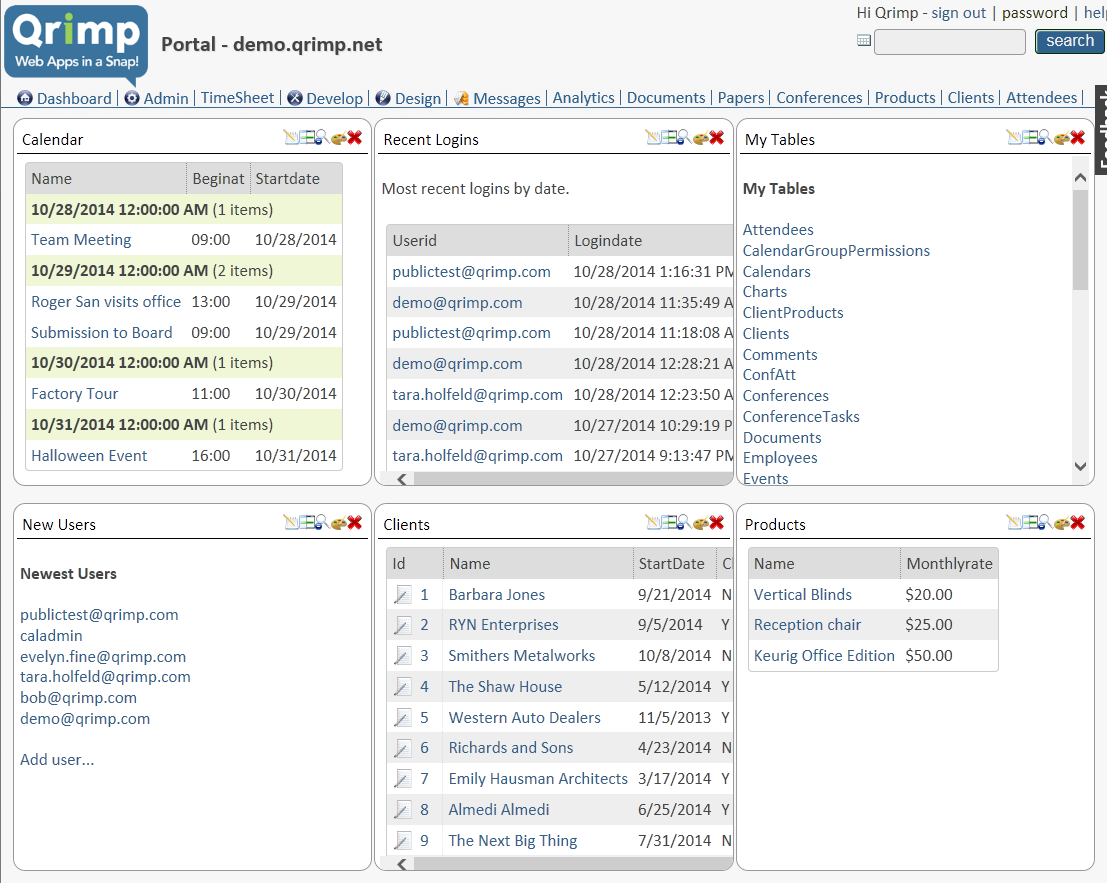
Adding a Calendar List
In your menus, go to > Calendar > Event List
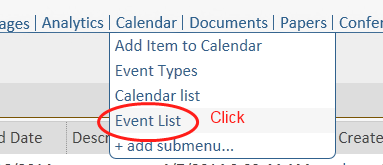
-------
You will see a list of all events. You need to filter this using custom views, so that you see only today's and future events. You must have the custom views module installed.
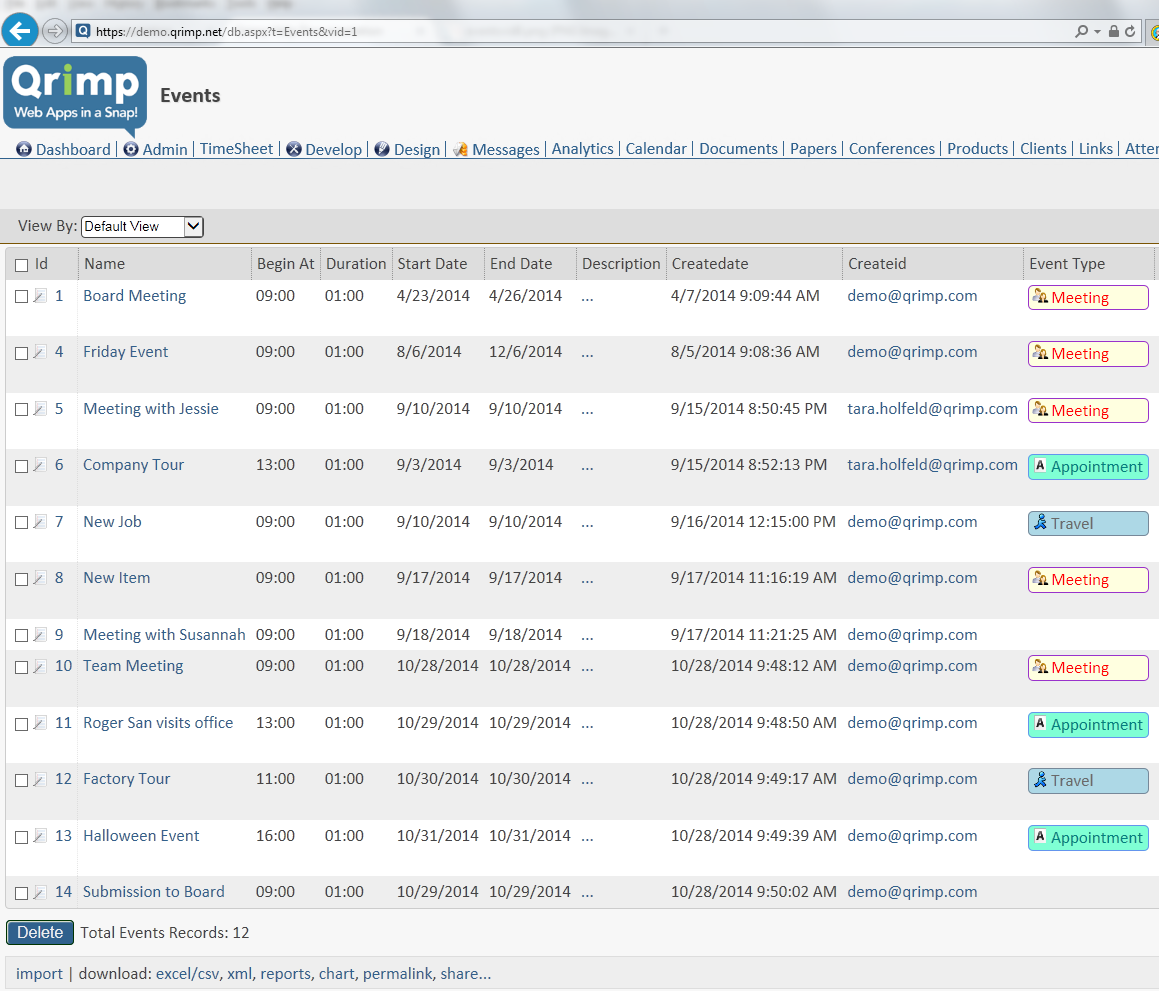
-------
At the top of the list, click "Add New View".
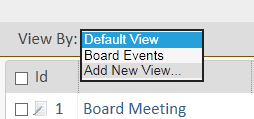
-------
Enter a name for your view. "Calendar" will be fine. Don't select it as the default view.
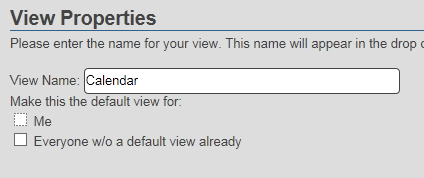
-------
Select the "Name", "BeginAt" and "StartDate" columns from the list.
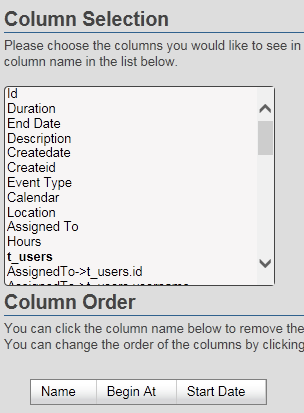
-------
Sort by Start Date.
Group by Start Date.
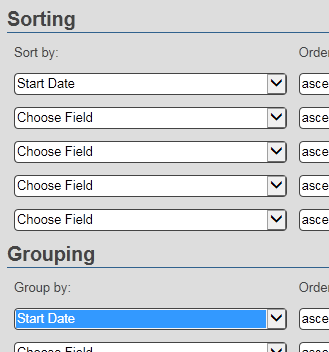
-------
Filter the view. Select "Start Date", "greater than or equal to" and "Today".
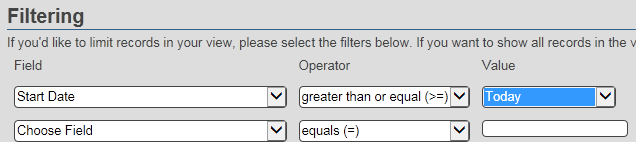
-------
Select the user groups and users who should be allowed to see this view. There is nothing private in our calendar so we make it available to every user group except anonymous.
Note: this will not add the portal for those users or groups. Users can add a portal using Portal Subscriptions. 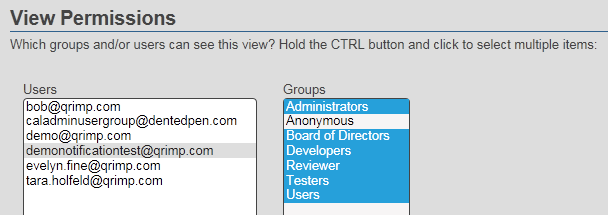
-------
Save your view.
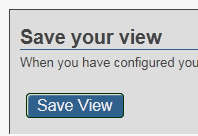
-------
You will see your new view. At the bottom is a link to share it. Click the share link.
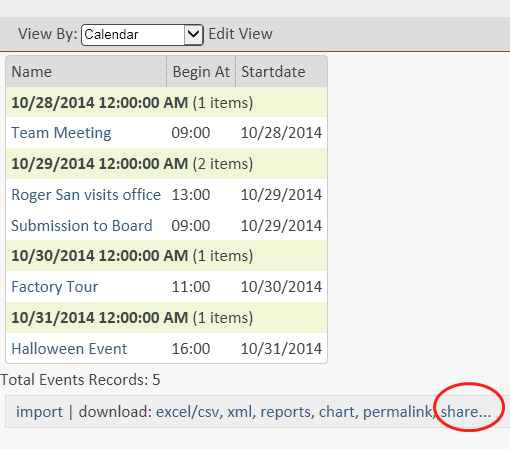
-------
You will see a link to add to Dashboard. Click the "Add to Dashboard" link.
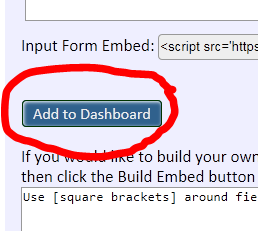
-------
Name your new calendar view. "Calendar" is a good name.
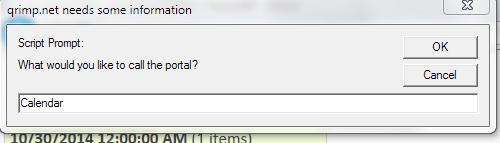
-------
Click the "View Your Dashboard Now" link.
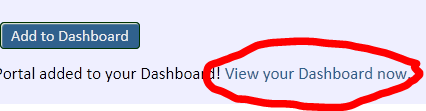
-------
Your calendar is now a portal window on your dashboard.
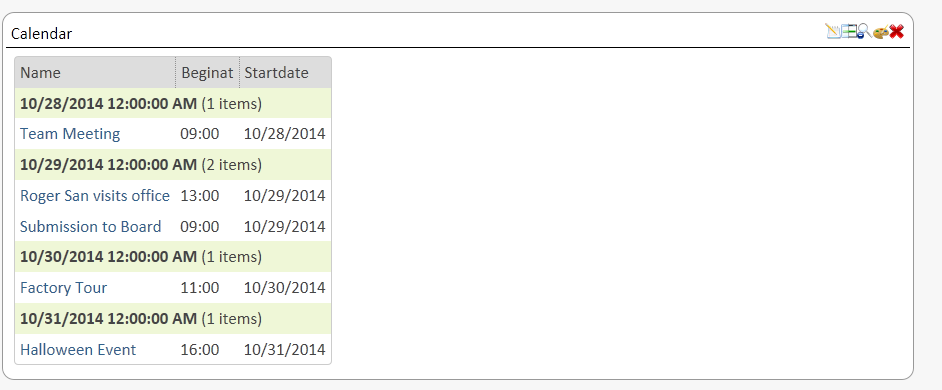
-------